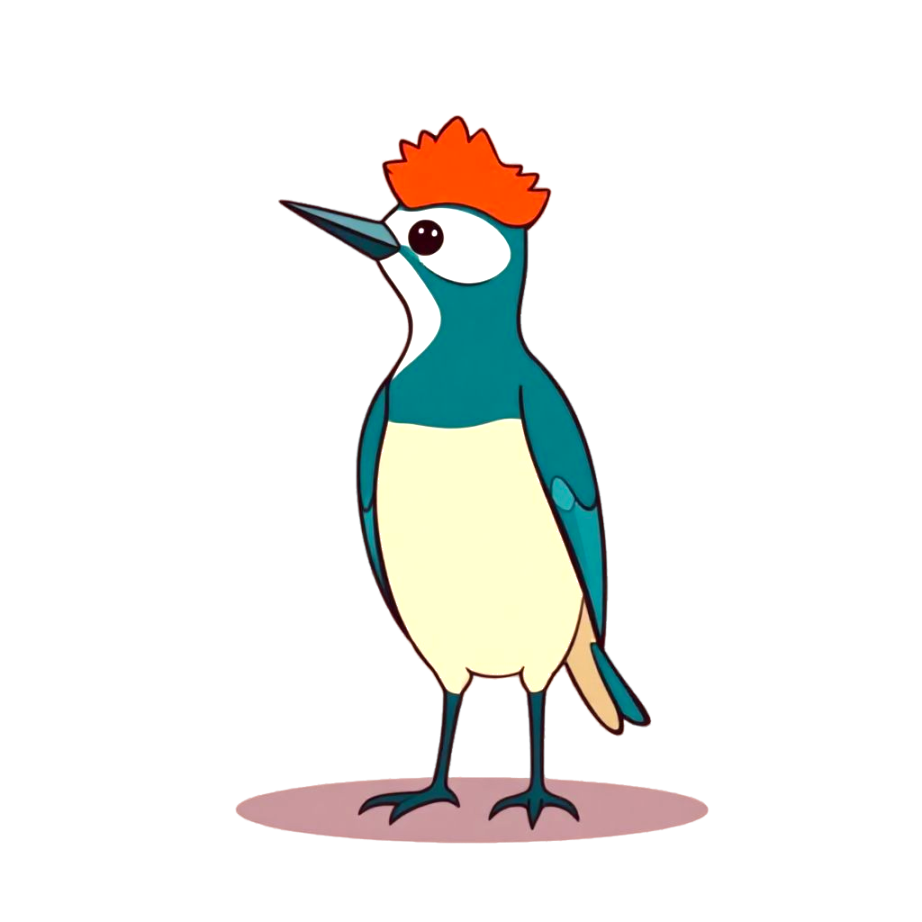5 分钟学会使用 kyanos
kyanos 共有三个子命令:watch、stat、overview。每个命令的作用如下:
- watch:根据你指定的条件抓取网络流量并自动解析为请求响应记录。
- stat:根据你指定的条件抓取请求响应记录并且聚合这些记录,得到更高维度的统计信息。
- overview:一键展示当前机器依赖的外部资源。
watch 流量采集简单用法
最简单的用法如下,抓取所有 kyanos 当前能够识别的协议
./kyanos watch每个请求响应记录会记录在表格中的一行,每列记录这个请求的基本信息。你可以通过方向键或者 j/k 上下移动来选择记录: 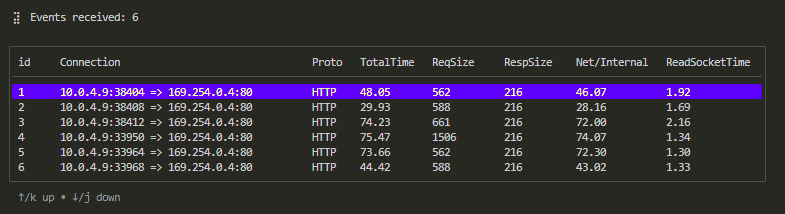
按下 enter 进入详情界面:
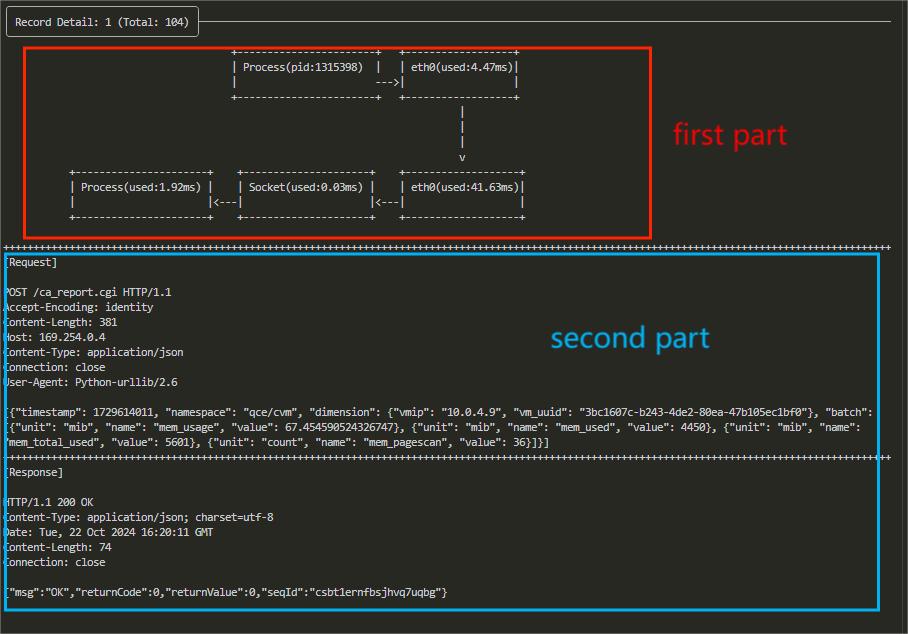
详情界面里第一部分是 耗时详情,每一个方块代表数据包经过的节点,比如这里有进程、网卡、Socket 缓冲区等。
每个方块下面有一个耗时,这里的耗时指从上个节点到这个节点经过的时间。可以清楚的看到请求从进程发送到网卡,响应再从网卡复制到被进程读取的流程和每一个步骤的耗时。
第二部分是 请求响应的基本信息,包含请求响应的开始和结束时间,请求响应的大小等。
第三部分是 请求响应的具体内容,分为 Request 和 Response 两部分,超过 1024 字节会截断展示。
抓取流量时一般会更有针对性,比如抓取 HTTP 流量:
./kyanos watch http更进一步,你可能只想抓取某个 HTTP Path 的流量:
./kyanos watch http --path /abc每种协议都具有不同的过滤条件,而且 watch 还可以根据很多其他条件过滤,详情参考:如何抓取请求响应和耗时细节
stat 聚合分析简单用法
在真实场景中,watch 输出的结果过于细粒度,因此 kyanos 提供了 stat 命令用于 统计分析。
简单来说 stat 可以用来回答这些问题:哪些连接的请求数最多?哪些远程服务端上的平均耗时最高?哪些客户端发送的请求带宽占比最高?
现在让我们来尝试找到哪些远程服务端上的平均耗时最高,我们只需指定 --slow 选项代表我们关心的指标是耗时,和 watch 一样,stat 也可以使用所有的过滤条件,这里我们只收集 PATH =/abc 的 HTTP 请求 :
./kyanos stat http --slow --path /abckyanos 默认会收集 10s(可以通过 --time 参数指定收集时间,当然,你也可以按下 ctrl+c 提前结束收集): 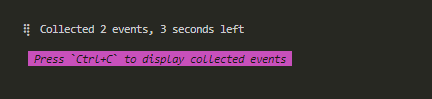
10s 结束后收集结果展示在表格里:
Colleted events are here!
┌──────────────────────────────────────────────────────────────────────────────────────────────┐
│ id remote-ip max(ms) avg(ms) p50(ms) p90(ms) p99(ms) count │
│──────────────────────────────────────────────────────────────────────────────────────────────│
│ 0 169.254.0.4 108.59 60.36 64.00 128.00 128.00 3 │
│ 1 180.101.50.242 11.56 11.56 16.00 16.00 16.00 1 │
│ 2 180.101.50.188 11.98 11.51 13.33 16.00 16.00 3 │
│ │
│ │
│ │
└──────────────────────────────────────────────────────────────────────────────────────────────┘
↑/k up • ↓/j down
1 sort by name • 2 sort by max • 3 sort by avg • 4 sort by p50 • 5 sort by p90 • 6 sort by p99 • 7 sort by count • 8 sort by totalwatch 展示的每一行是一次请求响应,而 stat 会按照某个维度聚合请求响应。
在这个例子中没有指定,默认采用 请求的服务端地址(remote-ip) 作为聚合维度(第二列就是聚合维度列),相同远程服务 IP 的请求响应结果会聚合起来(当然不止这一种聚合方式,了解更多请参考:流量分析)。
后面的 max 列就是这些相同 remote-ip 的请求响应中的最大耗时,avg 就是平均耗时等等。所以如果某个远程服务端出现了异常,你可以很快的通过比对不同 remote-ip 的指标发现异常的服务端是 169.254.0.4。
如果想查看这个 remote-ip 上的请求响应的详细信息,可以移动到这行记录上按下 enter,进入这个 remote-ip 上的请求响应列表中:
Events Num: 3
┌───────────────────────────────────────────────────────────────────────────────────────────────────────────────────────────────────────────────────┐
│ id Process Connection Proto TotalTime↓ ReqSize RespSize Net/Internal ReadSocketTime │// [! code focus]
│───────────────────────────────────────────────────────────────────────────────────────────────────────────────────────────────────────────────────│
│ 1 1315398<barad_agent> 10.0.4.9:38458 => 169.254.0.4:80 HTTP 108.59 564 216 107.18 1.36 │// [! code focus]
│ 2 1315398<barad_agent> 10.0.4.9:38482 => 169.254.0.4:80 HTTP 45.89 676 216 43.83 2.00 │// [! code focus]
│ 3 1315398<barad_agent> 10.0.4.9:38470 => 169.254.0.4:80 HTTP 26.60 588 216 25.21 1.30 │
│ │
└───────────────────────────────────────────────────────────────────────────────────────────────────────────────────────────────────────────────────┘
↑/k up • ↓/j down这里实际和 watch 命令展示的结果是相同的形式,每一行代表请求响应记录,之后你可以通过 enter 继续选择你感兴趣的一行记录,查看它的耗时细节和具体内容。
TIP
stat 的功能十分强大,推荐你阅读:如何聚合分析 查看 stat 命令的其它用法。
下一步
了解每个命令的详细使用方法:
- watch 命令请查看:如何抓取请求响应和耗时细节
- stat 命令请查看:如何聚合分析